How to Keep Read Messages in Gmail
When it comes to managing e-mail, yous need every reward you tin can get.
Google recognizes this. The company has packed Gmail with dozens of advanced options that can save yous time and add together powerful possibilities into your inbox. The only problem is that at that place are then many of them—scattered across so many places—that it's all too easy to overlook something useful.
Non to fear, though: I dug through every nook and cranny to uncover Gmail'south nearly valuable out-of-the-manner settings. These next-level options get beyond the broadly known basics and have the potential to reshape how yous handle your email. Some of them are specific to the new Gmail blueprint, while others apply to both the new and classic versions of the site. (And most of them are relevant primarily for the desktop Gmail site, by the manner—as opposed to the mobile apps—with just a couple of noted exceptions.)
So fire up your brain's retentiveness banks: It's time to creepo upward your inbox IQ.
Composing messages
1. Gmail's new Smart Compose feature can save yous precious time by predicting what you're going to write before you write it—kind of similar autocomplete for your inbox. It works surprisingly well, too, and it's easy to ignore when its suggestions aren't spot-on.
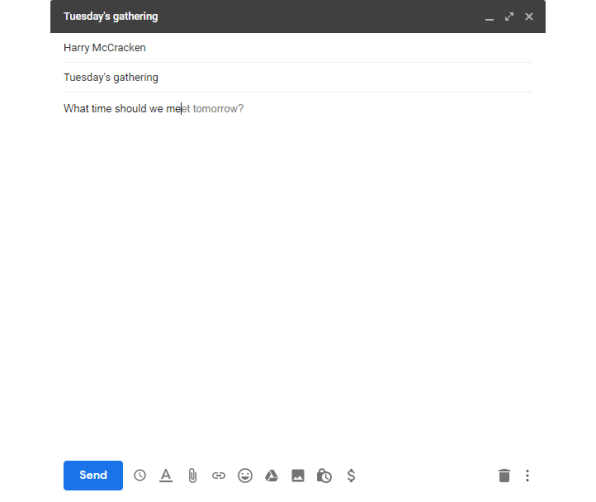
To endeavor it out, you'll start need to turn on the "Enable experimental access" selection within the General tab of the new Gmail'southward settings. After you click the "Save Changes" button at the bottom of the screen, Gmail will refresh itself—and Smart Compose should then automatically be activated. You tin confirm by going dorsum into the General tab of the settings and looking for the newly added Smart Etch option. As long every bit "Writing suggestions on" is checked, you lot're all prepare—and you should see Google's predictive text show up periodically as you lot write new emails.
2. Speaking of saving time, do yourself a favor and head into the Avant-garde section of the new Gmail settings (or the Labs section in archetype Gmail) and enable "Canned Responses." Once you practice, you'll be able to create unproblematic templates that can then be inserted into letters with a couple of clicks.
3. The new Gmail's snooze option is spectacular—simply its default snooze times may or may not be ideal for your ain personal schedule. Here's a little secret, though: Y'all can customize exactly what fourth dimension Gmail considers to be "morning," "afternoon," and "evening" by looking in the settings of Google Keep (obviously, right?). Just change the default times for each day-part within Go along'due south settings, and the aforementioned times will then carry over to Gmail—both on the website and within the mobile app.
4. By default, Gmail gives you a modest window in the corner of the screen for composing new messages. If yous'd rather write in a centered and more than full-screen field, you can click the small diagonal arrow in the window's upper-right corner to change its size and placement. And if you lot always want to write in a full-screen window, in that location'southward a setting to adjust Gmail's default beliefs: Click the three-dot menu icon in the compose window, then select "Default to full-screen." That'll make all your future emails beginning in that big, centered view.
5. If you're anything similar me, you probably archive letters immediately afterward responding more ofttimes than not. Save yourself a step and switch on Gmail's optional "Ship & Archive" button, which combines sending and archiving into a single command. (Information technology doesn't supplant the regular "Send" button; information technology just appears every bit an extra push button alongside it.)
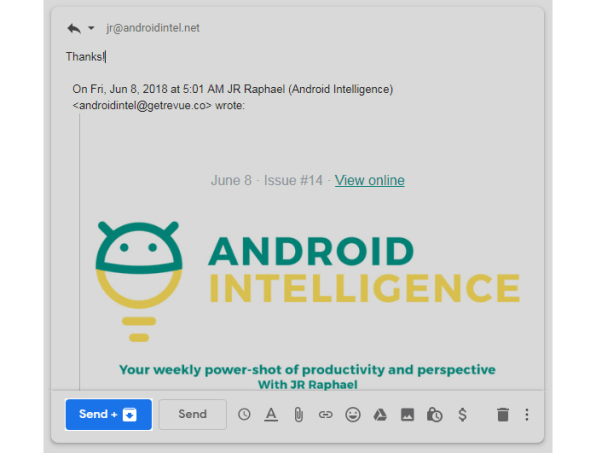
You tin activate it by looking for the "Ship and Archive" selection in the General section of Gmail's settings. Select "Prove 'Ship & Archive' button in reply" and and so hit the "Save Changes" button at the bottom of the page.
6. Gmail'southward "Undo Send" characteristic tin can be a real lifesaver, but its default cancellation window of five measly seconds doesn't give you much time to alter your listen. Head into the General section of Gmail's settings and click the dropdown box next to the "Undo Ship" pick. You can bump the value up to 10, 20, or even 30 seconds—which means that you can give yourself up to half a minute to have second thoughts about whatever message you ship.
Reading your mail
7. Non a fan of Gmail's tabbed inbox? Hover your mouse over "Inbox" in the left sidebar and click the downwards-facing arrow that appears alongside it. That'll permit you choose from five different inbox configurations: "Default," which is the standard tabbed setup; "Important first," which splits your inbox in half, with messages Google deems to be important on elevation; "Unread commencement," which does the same affair simply with unread messages taking upwardly the upper portion of the screen; "Starred first," which does exactly what you'd think; and "Priority Inbox," which lets yous create upwards to four customizable sections to break apart unlike types of messages.
eight. If you're using the default tabbed inbox configuration, take control of how it works by looking in the Inbox department of Gmail'south settings. There, you can simplify things a fleck by deactivating tabs you don't want displayed (which causes messages that would accept been categorized inside them to go into the next near advisable tab). Y'all can also activate a handy selection to take whatsoever messages you star always bear witness up in your "Primary" tab, regardless of where they were initially sorted.
9. If "Priority Inbox" is your loving cup of tea, head into that same Inbox department of Gmail'south settings to configure your inbox sections in any style your eye desires. The possibilities there are practically endless.
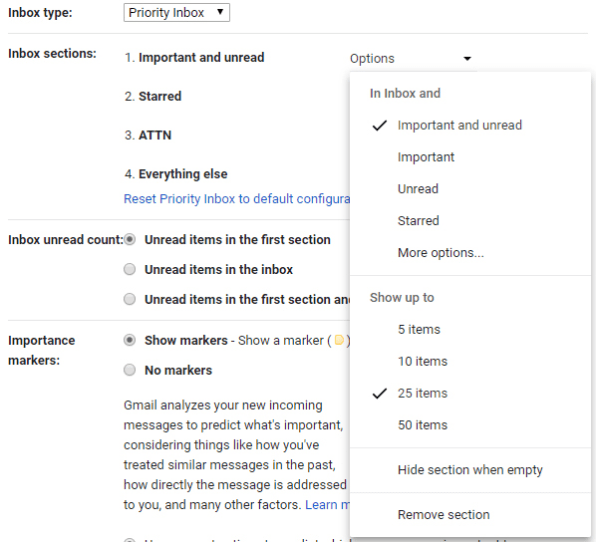
10. Regardless of which inbox setup you lot cull, be certain to experiment with Gmail's density modes to detect the inbox brandish style that works best for you. Click the gear icon in the site's upper-correct corner. In classic Gmail, you'll run across options for "Comfortable," "Cozy," or "Compact" density right in that main carte; in the new Gmail, you lot'll first need to select "Display density" and will then encounter options for "Default," "Comfy," and "Compact." Notation that "Default" puts the newly added attachment previews into your inbox view, while "Comfortable" and "Meaty" hide that information.
xi. Miss Outlook's preview pane, where y'all can read a message while still keeping your inbox in view? Gmail actually offers a similar view that shows everything at in one case. Look in the Labs section of classic Gmail's settings or the Advanced section of the new Gmail's settings and enable the option labeled "Preview Pane." That'll put a new four-line icon adjacent to the settings button in the pinnacle-right area of your inbox. Click the downward-facing arrow side by side to it, and you tin can opt to have either a vertical split—in which any message you lot select appears to the correct of your inbox—or a horizontal dissever, in which message previews appear beneath your inbox.
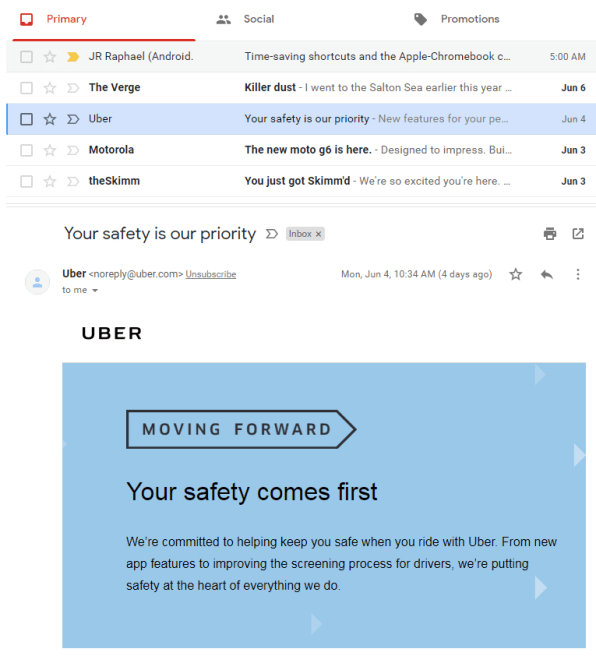
Be certain to look in the General section of Gmail'southward settings, too, as an option there labeled "Preview Pane" will permit yous control how long you can keep a message open in the pane before it gets marked equally read.
12. Permit's not child ourselves: No ane likes pagination. Meander dorsum into the Full general department of Gmail's settings and look for the "Maximum page size pick." You tin can't turn off pagination completely, simply you tin prove up to 100 conversations at a time—and if y'all take more that many items yet in your inbox, pal, you lot've got bigger problems.
Optimizing and organizing
13. Gmail's stars provide a bang-up system for marking important messages—so why not take things upwardly a notch and give yourself fifty-fifty more than ways to designate attention-demanding threads? The "Stars" line the General section of Gmail'southward settings lets you lot add together up to 11 additional icons into your list of message-starring possibilities, with options ranging from differently colored stars to assertion point, question marker, and check mark symbols.
Only drag and drop whatever icons you want into the "In apply" list, and pay careful attention to the order: It's the aforementioned society in which the icons will exist applied—so if you put a purple star in the 2nd position and an assertion point in the third, clicking a message's star field twice would assign the purple star to information technology, while clicking it 3 times would give it the exclamation betoken.
xiv. Make your inbox more effective by immigration out ataxia and leaving only the labels you need. In the "Labels" section of Gmail's settings, yous'll find commands to hibernate any label or category you don't regularly access from the characterization list—that long and frequently sprawling listing in your inbox's left sidebar. You'll however be able to get to those hidden labels; they'll just be tucked away below the "More" option and thus out of your style most of the time, so you can more easily focus and find the ones you lot apply the most.
xv. The Tasks app associated with the new Gmail isn't integrated into the Google ecosystem terribly well as of now, but you can connect your tasks with your Google Calendar—if you know how: Open up upwards the Google Calendar website. See the "My calendars" section on the left side of the screen? Y'all should see an option within information technology labeled "Reminders."
Tap the three-dot carte icon alongside that line and select "Switch to Tasks." Any tasks to which y'all assign a date within the Gmail Tasks sidebar or the standalone Tasks mobile app will now automatically appear in your calendar. Just note that this characteristic replaces the integration of regular Google reminders created via Assistant, Proceed, or the Google search box.
16. You probably know well-nigh Gmail's keyboard shortcuts, right? (If you don't, go actuate them—correct at present—in the General section of Gmail's settings.) You might not know, however, that you lot can create your own custom keyboard shortcuts, as well: Look in the Labs section of classic Gmail or the Advanced department of the new Gmail to burn upwardly the choice, then look for a new Keyboard Shortcuts section in your settings.
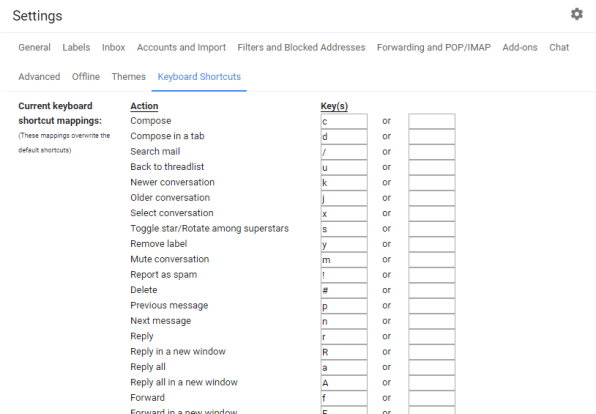
There, you can change any of the default keyboard shortcuts or supplement them with secondary options. One super-useful adjustment I enjoy—inspired past Google Inbox—is adding the elementary shortcut "i" as a faster mode to jump directly from anywhere to my inbox.
17. Whether information technology'southward Uncle Geoffrey or the mailing list that just won't quit, there's always some irritating forcefulness that consistently fills your inbox with irrelevant garbage. Gmail has a buried setting to get annoying missives permanently out of your hair: While viewing a message, click the three-dot menu icon in its upper-right corner (directly to the right of the respond icon), then select the "Cake" option. Whatsoever emails from that address will automatically go right into your spam binder from then on—and if y'all ever have 2d thoughts, you lot tin can manage your list of blocked addresses in the Filters and Blocked Addresses department of Gmail's settings.
xviii. Using the new Gmail? Take a moment to gear up its offline manner before you lot really need information technology. Unlike the clunky offline option in the archetype version of Gmail, this offline mode works just like the regular Gmail website; all you have to practise is open the site before you lose your connectedness. As long as y'all're using Chrome 61 or higher, y'all'll then exist able to look through your messages and compose new emails every bit if y'all were online, no Wi-Fi necessary. (Any emails you compose while offline will be kept in a new Outbox folder and and then sent every bit soon equally y'all reconnect.)
The option resides in the aptly named Offline section of the new Gmail'due south settings. Set up it up the way that makes sense for you, be sure to hit "Save"—and so rest like shooting fish in a barrel knowing that the next time your internet connectedness wavers, all your email volition still be right in that location and waiting.
rodrigueztwentone.blogspot.com
Source: https://www.fastcompany.com/40583060/18-gmail-settings-that-will-change-how-you-think-about-your-inbox
0 Response to "How to Keep Read Messages in Gmail"
Post a Comment